Dekupaj işlemi Photoshop kullanarak nasıl yapılır merak ediyor musunuz? Bu yazıda Photoshop'ta dekupaj yapmayı adım adım anlatıyoruz.
Photoshop'ta dekupaj işlemi oldukça basit ve etkilidir. Dekupaj özetle;fotoğraf veya görseldeki bir objeyi oradan kaldırıp, başka bir arkaplana aktarmaktır. Aynı şekilde o objenin etrafındaki görselleri temizleme
Bu yazıda size bir fotoğraf üzerinden dekupaj işleminin nasıl yapıldığınıadım adım göstereceğiz. Photoshop CS2 veya daha yeni bir Photoshop sürümüne sahipseniz, bu yazıda yazılanları rahatlıkla yapabilirsiniz.

Dekupe edeceğimiz obje, karton üzerindeki adam
İlk olarak, dekupe yapmak istediğiniz fotoğrafı veya görseliPhotoshop'ta açın. Dekupe için farklı yöntemler mevcuttur. İlk olarakMagnetic Lasso ile yapılan yöntemi anlatacağız.
Magnetic Lasso
Söz konusu dekupaj olunca, Photoshop bünyesindeki en pratik araçlardan biri Magnetic Lasso'dur. Klavyenin L tuşuna basarak bu aracı etkin hale getirebilirsiniz.
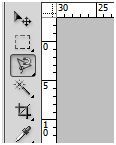
Magnetic Lasso
L tuşu ile etkin hale getirebilirsiniz
Magnetic Lasso'nun yaptığı işlem, bir objeyi seçmek. Fakat bunu yaparken tüm objenin sınırlarını elinizle en ince detayına araç , yazılımın algoritması aracılığıyla ardışık iki doku arasındaki farkı anlayabiliyor ve siz fare ile kabaca üzerinden geçseniz bile, kendisi kolaylıkla sizi takip edebiliyor.
Magnetic Lasso ile dekupe etmek istediğiniz objenin tamamını seçebilirsiniz. Fakat bunun için, objenin dokusu ile arkaplandaki dokuarasında önemli farklar olması lazım. Yani temelde; siyah arkaplan üzerindeki beyaz araç ile alabilirsiniz.
Magnetic Lasso'nun Zorlukları
Dokular arasındaki benzerlik arttıkça Magnetic Lasso'yu kullanmak da zorlaşır. Bunun önüne geçebilmek için, objeye zoom (yakınlaştırma) yapabilirsiniz. Bu sayede birbirine benzeyen iki doku arasındaki fark daha da belirgenleşecek ve Magnetic Lasso'yu kullanmak kolaylaşacaktır
Aynı şekilde, bu aracı hızlı bir şekilde obje üzerinde gezdirmemenizi tavsiye ederiz. Aslında fareyi her zaman yavaş bir şekilde kullanmanız her zaman sizin yararınıza olacaktır.

Bu görselde de görüleceği üzere Magnetic Lasso işleminden
sonra, obje üzerinde gereksiz dokular kalabiliyor
Bu aracın bir diğer zorluğu ise, düzgün kullanmadığınız takdirde, seçtiğiniz objenin etrafında gereksiz dokuların kalmasıdır. Bunun için ayrıca bir düzeltme yapmanız gerekebilir. Bu düzeltmeyi de o fazla dokuya zoom yaparak detayları
Objeyi Seçtikten Sonra
Dekupe işleminin zorlukları, objeyi seçtikten sonra başlar. Esasında bu kısım biraz da sizin dekupajı ne amaçla yaptığınıza göre değişir. Eğer dekupe yaptığınız objeyi yeni bir görsele ekleyecekseniz, seçili olan objeyi klavyenin CTRL-X kısayoluyla ilk görselden keserek, ya da CTRL-C yoluyla kopyalarak, yeni görseli açmalı ve CTRL-V kısayolu ile yeni görselin üzerine yapıştırabilirsiniz.

Bir de ipucu verelim; dekupe ettiğiniz objenin kenarlarını Blur (R)
yumuşatarak daha
Şimdi de yeni görselin üzerine yapıştırdığınız görseli uygun bir şekilde konumlandırmalı ve, varsa eğer; arkasında kalan dokuyla yeni eklenen obje arasındaki uyumsuzlukları ortadan kaldırmalısınız.
Dekupaj işlemini başarıyla




















0 yorum:
Yorum Gönder